How I set up a dual boot Linux / XP Toshiba laptop.
About this document:
Please note: this page is very old (it was first created in 2006), it is not up to date and is only of historical interest. I no longer maintain it, and I don't really know why I even keep it ;-)
This document is intended to describe my experiences in the hope of helping and inspiring others (hope that doesn't sound to pretentious). When I first thought about doing this I looked about for information, but could not find much that was up to date and about my laptop, so I thought I would write up my own experiences, and to judge from my web logs there are quite a lot of people are finding this useful.
I am not a computer scientist (in fact I am an ecologist by training) and this is my first attempt at setting up and using Linux. So if you find I have made any mistakes or you have any helpful suggestions, please feel free to get in touch.
Please note: that all external links open in a new window, so using a tabbed browser, such as Firefox (now with phishing protection built-in) is strongly recommended! It is Free, fast and safe so what have you got to loose, download a copy today. Internal links open in the same window.
If you really want to know more about me, then go to my home page or see my blog.
If you would like to make any comments about these pages then use this contact form.
This report was listed at TuxMobil - Linux on laptops and notebooks [link dead].
and
Repair4Laptop: Do-It-Yourself Laptop Upgrading, Modding and Repairing.
Also Linux on laptops
I highly recommend using Firefox.
If you have found this site useful and would like to return the favour, follow some of the sponsored links or visit my Amazon wish list.
Having bought a new 100GB hard drive for my laptop, I decided to set it up to dual boot Linux or Windows XP. I decided to use Windows XP, as it was provided as a recovery CD with my laptop, and Suse Linux 10.1 (the processes is much the same with Suse Linux 10.2, since I originally started writing these pages I have also experimented with using Ubuntu see below) , as this version is reputed to provide good support for laptops. This is how I went about it and what has happened so far...
Oh and if you are looking for the user and service manuals they are here.
Background:

|
This is my laptop, a Toshiba Satellite Pro 6000. It has given me four years of trouble free service, so far...
The specification of my computer is given below: |
- 1.20 GHz Pentium III SpeedStep processor
- 1024MB system memory (OEM Part No: PA3108U), originally it came with 512 MB (OEM Part No: PA3086U) which I have upgraded
- 100GB Hard drive (a Toshiba MK1031GAS, which replaced the original 40GB Toshiba HDD)
- Toshiba SD-R6472 Double-Layer DVD-Writer (this replaced the Matsushita UJDA720 CD-RW/DVD-ROM drive which came with the laptop)
- 15.0" XGA-TFT, 1024 X 768 Display
- Trident Video Accelerator CyberBlade XP Ai1 (Trident CyberALADDIN-T (M1644) chipset) Display controller, with 16MB Video RAM
- ALI M1535 Sound Chip
- Type II x2, Type III x1 PCMCIA Card controllers
- IrDA Infrared port
- Two USB 1.1 ports (I have added two USB 2 ports on a PCMCIA card)
- Integrated V.92/56K Modem
- Integrated 10/100 Ethernet LAN card
- Integrated Mini-PCI WiFi wireless LAN card (802.11b)
- Port replicator (which it is docked into most of the time)
Installing the new hardware:
Upgrading memory
This was the time I had made a hardware change to my laptop which involved wielding a screwdriver (i.e. not plug n play), it was allot easier than I expected. First make sure that you are static free, use an anti-static mat or earth your self. Then disconnect your laptop from its power supply and turn it over, then remove battery. Remove the cover marked B4, release the two lugs holding the memory modules in place. With the memory modules released you can grasp the module by the edges (taking care not to not touch the contacts) gently but firmly pull the module out. Reverse the procedure with new module.
If you want to upgrade the memory but are not sure how much memory you have already or how much you can increase it by then try using the Crucial system scanner. Download and run the system scanner, and it will tell you: how much memory you have, what kind of Ram you need, what size you should use and how many modules you can install. You can also use the Crucial Memory Advisor site, you don't want to run the system scanner on your machine.
If you find that your laptop suddenly shuts down without any reason, sometimes there is an increase in the noise from the fan just before it happens, then you probably have an over heating problem there are several solutions which you can apply. The first obvious thing is to ensure that the fan is clean (this can require a strip down which I have yet to undertake, but when I do I will post details here), second the memory modules can be fitted with Vantec ICEBERQ DDR memory heat spreaders, and thirdly use a laptop cooler, personally I use a Vantec Lapcool 4. Update, I gave up using the Vantec Lapcool 4 when I got a new laptop in about 2010, also there are questions about the value of heat spreaders on RAM.
Hard Drive
Again having never changed a hard drive before I was a little nervous before I started, but it turned out to be a doodle. First disconnect your laptop from its power supply and turn it over, then remove battery. Make sure that you are static free (use an anti-static mat or earth your self), remove the cover marked F6, pull out the hard drive using the attached tab, and remover the chassis with the tab on it so that you can move it to the new hard drive. Then reverse these instructions with the new hard drive, taking care not to when sliding the hard drive in not to bend the pins.
Installing the new software:
XP
As this is project is using MS Window as part of the dual boot, Windows must be installed first as Microsoft has no respect for other software. Also I was using the recovery CD which came with my laptop and this formats the hard drive without asking.
So to install Win XP, put the recovery CD in the disk drive and held down C on the keyboard as I started the computer then followed the instructions. (As there are plenty of descriptions of installing Windows, such as this one from The Elder Geek [link dead], so I will not go into detail here.) XP having installed, I found that the hard drive had been partitioned into four 23.2 GB FAT32 partitions. Toshiba provide a utility to format the "C:" partition as NTFS, which is recommended, I was happy to leave the other partitions as Linux can write to these and so they can be used from either OS. I decided to use one of these FAT32 partitions to install Linux. If you add more software or data it is a good idea to make a backup before going any further, to do this I used Paragon Drive Copy [probably from one of those CDs you used to get on computer magazines], but there are other similar products available (if you want to find one try the Google search box provided).
SuSE Linux 10.1:
To install Linux you will need an install disk, I down loaded a DVD ISO of Suse Linux 10.1 from https://en.opensuse.org and burnt it to disc my self. The downside of doing it this way is that you only have access to limited support and documentation. Support is available for a very reasonable €25 (about £17) which is probable a good idea for the new (or not so new) comer, or I could of course ordered a copy on disc for about £38. Note I have not updated these prices recently, they are probably out of date so you need to check for the current price.
Before starting the Linux install, first make sure that you have backed up your hard drive (I used Paragon Drive Copy to carry out the backup). Then I formatted one of the unused FAT32 partitions as ext2 partition using Paragon Partition Manager, to give me a dedicated Linux partition. It is also a good idea to create a swap partition of about 1GB from your dedicated Linux partition, as for some reason SuSE Linux 10.1 doesn't do this by default. It can run with out a swap partition, but works better if you have one.
If you want to use the Integrated WiFi wireless LAN card with Suse Linux do remember to physically turn it on using the switch to the left of the keyboard (between the SD card slot and the volume control) before starting the installation, otherwise the Suse Linux setup won't know it is there. Another issue to think about if you are going to use the Integrated WiFi wireless LAN card is that is only 802.11b, therefore can only use WEP security, which can easily broken. This means that your entire wireless network has to use this weaker encryption. It might be worth investing in a 802.11g USB wireless adapter, such a the D-link DWL-G122 [link dead], or a PC card adapter, this would enable you to use the stronger WPA security. Of course your choice of protocol will ultimately depend on the wireless access point (i.e. is it 802.11b only or 11b & 11g) you are trying to connect to, these are all things to bare in mind when setting up
To start the installation put the DVD (or CD1) in the DVD/CD drive and reboot holding down F12 on the key board, the select C from the boot menu. I my case the installer found the ext2 partition and proceeded to reformat it to provide the appropriate partitions, 1.5GB Ext3, 8.8GB ReiserFS and 13 GB ReiserFS (I didn't create a swap partition the first time and nor did the SuSE Linux installer), to which I agreed to when asked. That is one of the major differences between setting up Windows and Linux, Linux is polite and doesn't just assume that it can trash the existing settings on the hard drive. The rest of the set up was very smooth (and very similar to Niall Brady's screen shots of installing Suse 10 from linux-noob.com). I will refer to some of these again later.
The most confusing part of the install came at the Network Configuration (see screen shot from linux-noob) stage. To judge from the forum posts this is an area where quite a few people have problems here, I found that the following this tutorial [original link dead, now using The Wayback Machine] really helped. Even then having entered all my details and settings, I tried the test connection button and got a connection failure message (see screen shot from linux-noob), but when I finished the install and tried to open Firefox it worked first time and took me strait to Novell. So my advice is ignore the connection failure message, don't go back to try and fix things because it isn't broken.
Next comes the user set up bit which is really strait forward.
Click through a couple more screens and you get to the hardware set up. Here I found that the monitor was not detected and had to be set up manually, all the relevant settings were there it is just that I had to set then correctly in three places all in a row (see screen shot from linux-noob). This could be made clearer, I got it wrong first time and the result was not pretty.
The next problem was when I tried to set up the printer and was told that parallel port was not configured . This came as a surprise to me as my printer has been happily printing from it under windows for four years.
I resolved this problem by changing the BIOS settings, if you need to do this just follow these instructions. Reboot or start computer your, press the ESC key as computer starts, then press the F1 key, this will display the BIOS settings. To navigate the through the settings you use the arrow keys to move around the screen and PgUp/PgDn to change pages (there are two). On the first page you will see the Parallel Port mode, this should be set to "Std. Bi-Directional" if it showing "ECP" then change it by pressing the SPACE bar on your key board. Then move to the second screen, using the PgDn key, then navigate to I/O Ports - Parallel and then change the setting using the SPACE bar to = LPT1(378H/IRQ7). If you are happy with the changes press the END key to save your settings and exit.
When I finally got the parallel port working, I found that Suse Linux comes with the relevant divers for my printer, so YaST was able to configure it automatically.
Having completed the installation I reboot my computer and was greeted with the grub boot screen giving me the option of choosing which OS to boot. If after ten seconds no change has been made Suse Linux boots by default. This can be changed by opening YaST then going to System > Boot Loader and changing the default setting . Also see this tutorial.
Having read that sound can be a problem I down loaded a mp3 file of a radio program which I had missed from the BBC web site. Low and behold Banshee opened and played strait off. Can't see what people make such a fuss about.
I haven't tested everything yet, so you will have to check back later to find out how I get on connecting my mobile phone via Bluetooth and how I get on with setting a WiFi network, etc etc...
Well so far I have been unable to get Bluetooth to work under Linux although it works under XP. Nor can I connect my phone via IR under Linux, although once again it works fine under XP. Fortunately the dual booting work well so I can simply swap to a different OS if I find something I want to do doesn't work under one.
Interim conclusions:
The project is not yet finished and I am beginning to realise it probably never will be as there is always something new to learn. Is it worth it? Yes. Would I recommend that others try it? Yes, defiantly. Dual booting is a great way to find out about another using OS, when I had the problems with accessing my printer mean that I would be reluctant to use Linux as my sole OS. My experience so far has been positive I like the look and feel of the Gnome desktop, I like the flexibility of being able to switch to KDE or Xterm when ever I feel like it. The stability and flexibility of Linux is also appealing. In terms of value for money Linux is fantastic, easily out classing Microsoft in these terms, and by dual booting I retain the security of an OS with which I am already familiar. Update: by 2010 I had stopped using Microsoft completely and have never looked back.
Manuals:
If you need further information see the Toshiba Satellite Pro 6000 laptop User Manual (3.4Mb PDF) and by popular demand I have also now added a copy of the field service manual (4.9Mb PDF). Due to abuse these manuals have been removed, if you would you like a copy, you can e-mail me through the contact form and ask, although it may take me sometime to reply.
Update:
Recently I have started to experiment with Ubuntu (8.10 Intrepid Ibex [2008] and 9.04 Jaunty Jackalope), my experience has been largely positive. However, I have experenced a number of problems with the most recent release, 9.10 Karmic Koala. So for that reason I would suggest for dual booting the Toshiba Satellite Pro 6000 that you are better off using the earlier releases, i.e. 8.10 Intrepid Ibex or 9.04 Jaunty Jackalope.
The easiest way to install Ubuntu is from a Live CD as described above, the difference here is that when you run the CD, you are given the option of running the OS live from the CD. This way you get to check everything is working without loading it on to your hard drive. Then when you are happy with it, you hit the install shortcut on the desktop and everything is then installed on to your hard drive. Do remember, before you install Linux (or make any changes to your hard drive) first make sure that you have backed up your hard drive (I used Paragon Drive Copy to backup my hard drive).
One of the good things about setting up Ubuntu is that you don't have to worry about partitioning your hard drive in advance, as there is a nifty graphical tool to do this for you at step 4 of the 7 step set up process. It shows you a graphic layout of the existing partitions on your hard drive, then below it shows you where it proposes to insert the new Linux partition with a slider bar which allows you increase the size of the partition should you want to do so (NB it starts off with a partition which is the minimum size for the installation). If you would like to know more about partitioning your hard drive to install Ubuntu see here.
Although, for the Toshiba Satellite Pro user, there is one issue when setting up any version of Ubuntu after 8.04 (Hardy Heron), the Trident CyberBlade XP Ai1 graphics card is not recognised, so initially you have a screen resolution of 800 x 600. This can be corrected manually, after a long search of the forums this was the best method I could find:
Open a terminal, the easiest way is to use Alt+F2, then paste in the command:
gksudo gedit /etc/X11/xorg.conf
This takes you into a text editor with root permissions (so take care), then paste in the following code:
Section "Device"
Identifier "Trident Microsystems CyberBlade XPAi1"
Driver "trident"
BusID "PCI:1:0:0"
EndSection
Section "Monitor"
Identifier "Configured Monitor"
Option "DPMS" "true"
HorizSync 30.0-60.0
VertRefresh 50.0-70.0
EndSection
Section "Screen"
Identifier "Default Screen"
Monitor "Configured Monitor"
Device "Configured Video Device"
DefaultDepth 24
SubSection "Display"
Depth 24
Modes "1024x768" "800x600"
EndSubSection
EndSection
Save the file and close it. When you come to reboot you will find that you now have glorious full-screen 1024x768 resolution, and if you are using the latest version Ubuntu 9.04 Jaunty Jackalope. There is one further bonus, 3D acceleration now sometimes sort of works with the Trident Cyberblade XP card. It isn't fast, but at least it works, which is great as Ubuntu is very tweekable [link dead, using Wayback Machine].
Also note that the Suspend and Hibernate functions don't work on the Toshiba Satellite Pro 6000 under Ubuntu (well you can get it to Suspend, but not resume), which is a bit of a pain. Don't let that put your off, as it start up and shuts down faster than under Windows XP. There is also the advantage that wireless networking is far more stable under Ubuntu than Windows XP.
If you are planning to dual boot Ubuntu with Microsoft Vista, there is a useful guide here [link dead, using Wayback Machine], but then again if you are reading this page you probably don't use Microsoft Vista in the first place.
Here a few sponsored links...
If you find this site useful and please return the favour, visit some of the sponsored links below. Update: these links are very out of date and shouldn't be followed!
Ad links removed
and here a few other links...
-

- Save on del.icio.us [Site dead]
- A review of the new Suse Linux 10.2 [Site dead, using Wayback Machine]
- Linux Information for Toshiba PCs.
- Getting places with Suse Linux OSS 10? [Site dead, using Wayback Machine]
- The Toshiba Linux Utilities. [Still live]
- Installing SUSE Linux 10.0 on a laptop. [Page missing]
- Setup of Toshiba 6100 Pro for GNU/Linux. [Still live]
- The Jem Report - Hacking SUSE Linux 10.1 [Site dead, using Wayback Machine]
- Windows Linux Dual Boot Tutorial, if you have more than one HDD. [Still live]
- Overclockers Club - How To Dual Boot Windows XP with Fedora Core 1 or Red Hat Linux [Still live] or another approach from
- Linux on Laptops. [Still live]
- Falko Timme's "Perfect Setup" - SuSE 10.1. [Still live]
- TweakHound - Installing Suse Linux 10.1 [Still live]
- Dual Booting Ubuntu Linux and Windows XP on a Toshiba Laptop [Page missing]
- Creating a bootable SD ram card with Toshiba Boot Utility [Page missing]
- Windows XP Professional Resource Kit, troubleshooting the Startup Process. [Page missing]
- Laptop Repair Help. Tips and troubleshooting advice from the Laptop repair guy. [Still live]
-
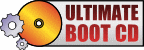
- The Ultimate Boot CD. [Still live]
- The Ultimate Boot CD for Windows. [Still live]
- More coming soon... Well, actually, probably not...